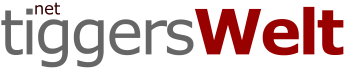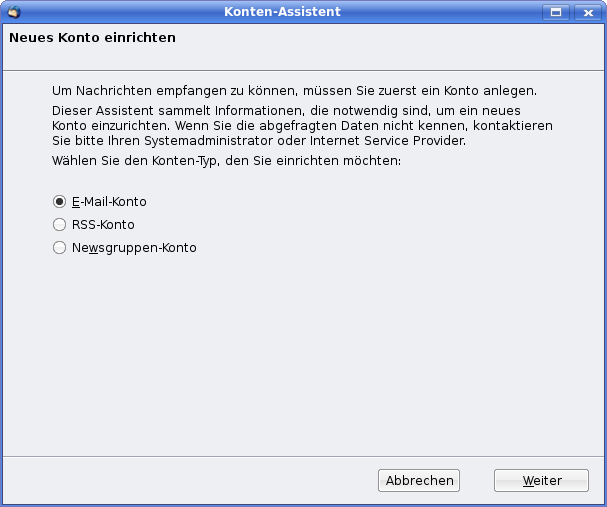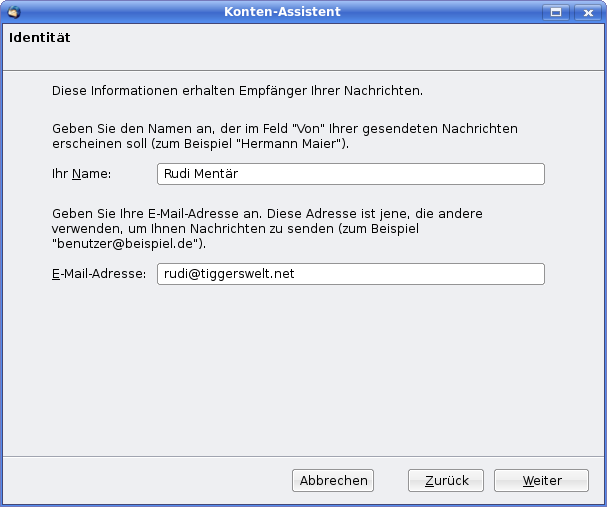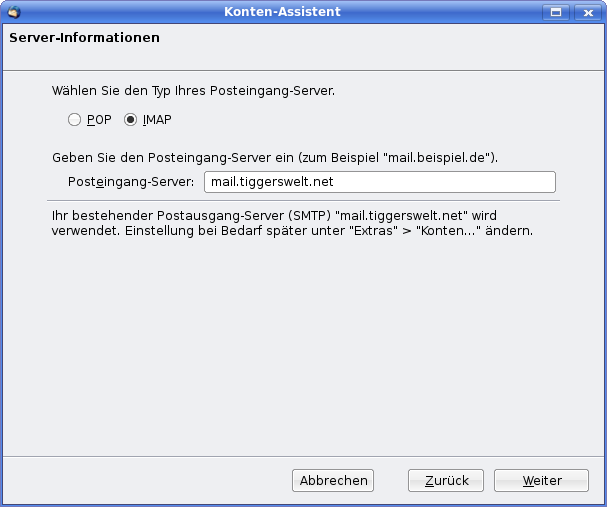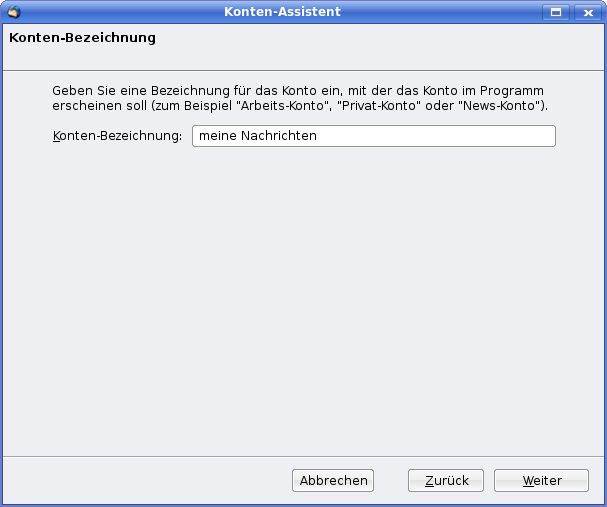Mozilla Thunderbird
Thunderbird ist ein E-Mail- und Newsfeed-Client, der um weitere Fähigkeiten erweitert werden kann. Das Programm ist Open-Source und für viele Betriebssysteme frei verfügbar. Im folgenden wollen wir uns der Konfiguration eines Benutzerkontos widmen, das reibungslos mit den E-Mail-Diensten von tiggersWelt.net funktioniert.
Vorbereitung
Zuallererst sollte Thunderbird auf dem System installiert sein. Außerdem brauchen wir eine E-Mail-Adresse (auch Alias genannt) für einen Benutzer und dessen Passwort. Weiter Informationen entnehmen wir der allgemeinen Konfiguration.
E-Mail-Konto einrichten (Thunderbird 2)
Schon beim ersten Start begrüßt uns ein Assistent zum Einrichten eines Benutzerkontos. Diesen Assistenten erreichen wir zu jeder Zeit auch über das Menü Datei ⇒ Neu… ⇒ Konto…
Wir wählen E-Mail-Konto und klicken auf Weiter.
Im nächsten Fenster geben wir unseren Namen und unsere E-Mail-Adresse ein, mit der wir Nachrichten empfangen und verschicken möchten. Ein Klick auf Weiter bestätigt die Eingaben.
Nun müssen wir uns zwischen zwei Empfangsarten entscheiden: POP oder IMAP. POP3 ist dafür geeignet, um E-Mails immer komplett herunterzuladen und lokal zu speichern. IMAPv4 hingegen belässt die Nachrichten auf dem Server und lädt nur eine Kopie herunter. Beide Verfahren lassen sich individuell über Thunderbird anpassen, doch das würde den Rahmen dieses Artikels sprengen. Der Einfachheit entscheiden wir uns für IMAP.
Als Posteingang-Server wählen wir mail.tiggerswelt.net und klicken auf Weiter.
![]() Im Screenshot ist zu sehen, dass im Vorfeld bereits ein SMTP-Server eingerichtet worden ist. Dieser lautet ebenfalls
Im Screenshot ist zu sehen, dass im Vorfeld bereits ein SMTP-Server eingerichtet worden ist. Dieser lautet ebenfalls mail.tiggerswelt.net.
 Screenshot „Benutzernamen“ einfügen.
Screenshot „Benutzernamen“ einfügen.
Nun sollen wir unseren Benutzernamen eintragen. Diesen haben wir bereits im Vorfeld angelegt (oder es ist der Standard-Benutzername, der beim Einrichten gewählt wurde).
Im vorletzten Dialogfenster geben wir einen passenden Namen für das Benutzerkonto ein und klicken uns vor mit Weiter.
 Screenshot „Zusammenfassung“ einfügen.
Screenshot „Zusammenfassung“ einfügen.
Zu guter letzt präsentiert uns Thunderbird alle Angaben zusammengefasst, die wir mit einem Klick auf Fertigstellen bestätigen.
E-Mail-Konto einrichten (Thunderbird 3)
Vorbereitung
Mit Thunderbird 3.0 wurde ein neuer Assistent eingeführt. Dieser findet aber den Mail-Server von tiggerselt.net nicht. Damit die Einrichtung ohne Probleme klappt, sollte man daher eine CNAME-Eintrag von mail.deine-domain.tld auf mail.tiggerswelt.net erstellen.
Neuere Thunderbird-Versionen scheinen das Zertifikat des SMTP-Servers beim Versenden von Emails zu überprüfen. Diese Überprüfung schlägt fehl, wenn man über den CNAME-Eintrag geht, da das Zertifikat für mail.tiggerswelt.net ausgestellt wurde und nicht für mail.deine-domain.tld In diesem Fall müsste man im Thunderbird eine Ausnahme hinzufügen. Oder man verzichtet auf CNAME und Wizard und trägt die Daten beim Einrichten eben selbst ein.
Einrichtungsassistent
Schon beim ersten Start begrüßt uns ein Assistent zum Einrichten eines Benutzerkontos. Diesen Assistenten erreichen wir zu jeder Zeit auch über das Menü Datei –> Neu… –> E-Mail-Konto…
Schritt 1: Daten eingeben
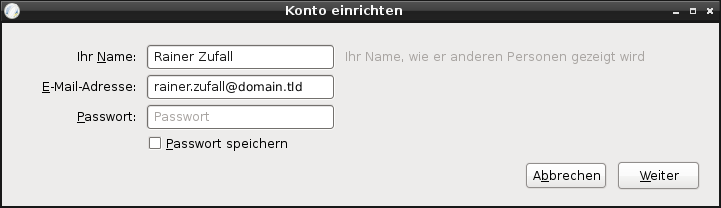
Dem Assistenten trauen wir unseren Namen und unsere E-Mail-Adresse an, mit der wir Nachrichten empfangen und verschicken möchten. Ein Klick auf Weiter bestätigt die Eingaben.
Schritt 2: Automatische Erkennung der Servereinstellungen
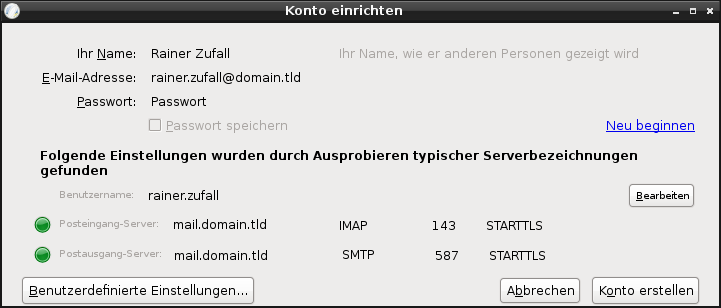
Der Assistent erkennt automatisch, dass die Mails über mail.domain.tld abgeholt werden können. Jedoch muss der Benutzername noch angepasst werden und die Übertragung sollte auf eine sichere Verschlüsselungsmethode umgestellt werden. Ein Klick auf Bearbeiten ermöglicht uns die Änderung.
Schritt 3: Servereinstellungen ändern
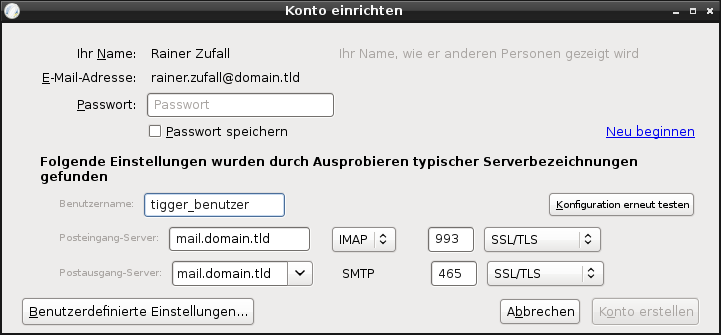
Nun sollen wir unseren Benutzernamen eintragen. Diesen haben wir bereits im Vorfeld im KIF angelegt (oder es ist der Standard-Benutzername, der beim Einrichten gewählt wurde).
Nun müssen wir uns zwischen zwei Empfangsarten entscheiden: POP oder IMAP. POP3 ist dafür geeignet, um E-Mails immer komplett herunterzuladen und lokal zu speichern. IMAP hingegen belässt die Nachrichten auf dem Server und lädt nur eine Kopie herunter. Beide Verfahren lassen sich individuell über Thunderbird anpassen, doch das würde den Rahmen dieses Artikels sprengen. Der Einfachheit entscheiden wir uns für IMAP.
Des weiteren sollten wir die Verschlüsselung auf SSL/TLS umstellen. Die richtigen Ports findet man bei den Serverinformationen.
Mit einem Klick auf Konfiguration erneut testen und anschließend auf Konto erstellen wird das E-Mail-Konto eingerichtet.
E-Mail-Konto einstellen
Mit dem Einrichten ist es noch nicht getan. Zum Beispiel wollen wir die verschlüsselte Kommunikation zwischen Thunderbird und dem Server einrichten. Dazu klicken wir im Hauptfenster auf Konten-Einstellungen bearbeiten.
 Screenshot „Konten-Einstellungen“ einfügen.
Screenshot „Konten-Einstellungen“ einfügen.
Relevante Einträge im Überblick:
- Im Hauptdialogfeld des Kontos muss der passende SMTP-Server zum Senden von Nachrichten eingestellt sein.
- Unser dem Menüpunkt Server-Einstellungen können wir die Verschlüsselung aktivieren.
- Thunderbird wählt je nach Verschlüsselungsart (keine, TLS oder SSL) den passenden Port.
- Die Option Sichere Authentifizierung verwenden brauchen wir nicht.
- Soll der eingebaute SPAM-Filter genutzt werden, kann man unter dem Menüpunkt Junk einstellen, dass Thunderbird den Junk-Kopfzeilen des externen Filters
SpamAssassinvertrauen soll. - SMTP-Server werden über den Menüpunkt Postausgang-Server (SMTP) konfiguriert. Die Einstellungen für Benutzername, Passwort, Serverinformationen ähneln sich der vorherigen Herangehensweise.
Alle anderen Einstellungen sind zwar nicht weniger wichtig, aber für unsere kleine Einführung reichen die oben erwähnten aus.
Siehe auch
- weitere E-Mail-Clients