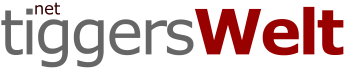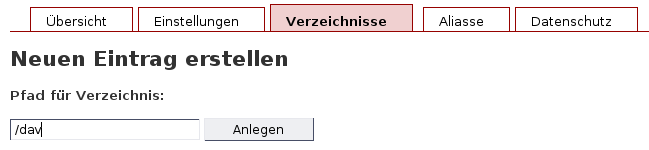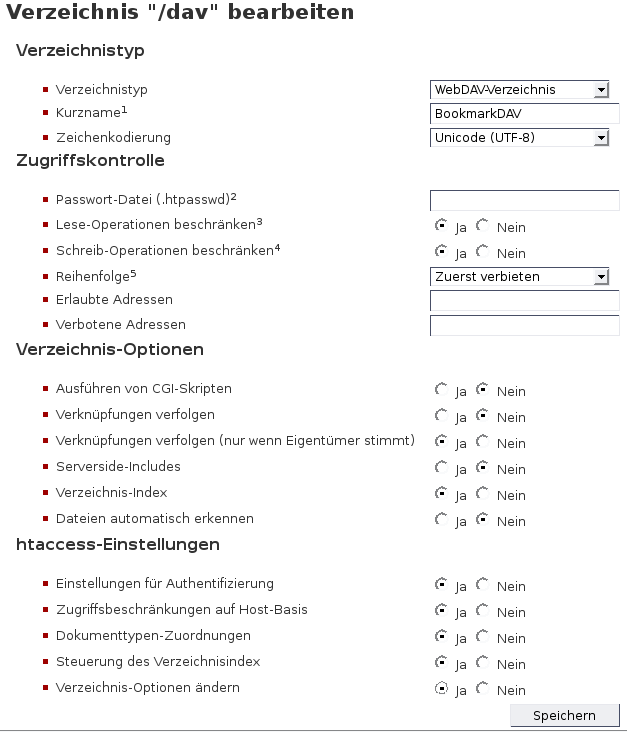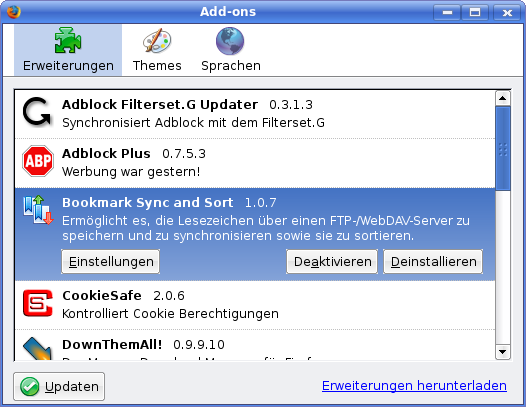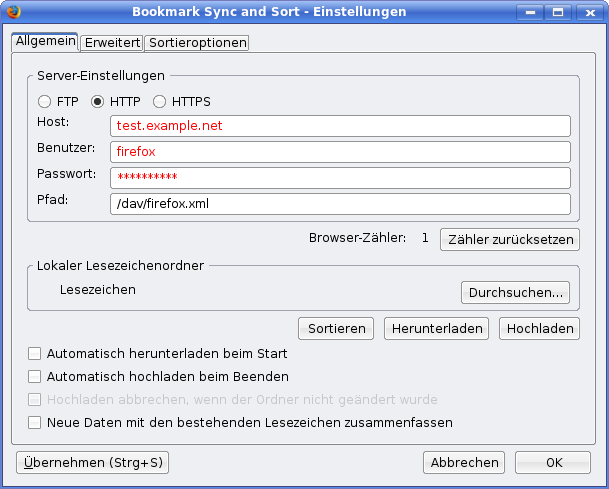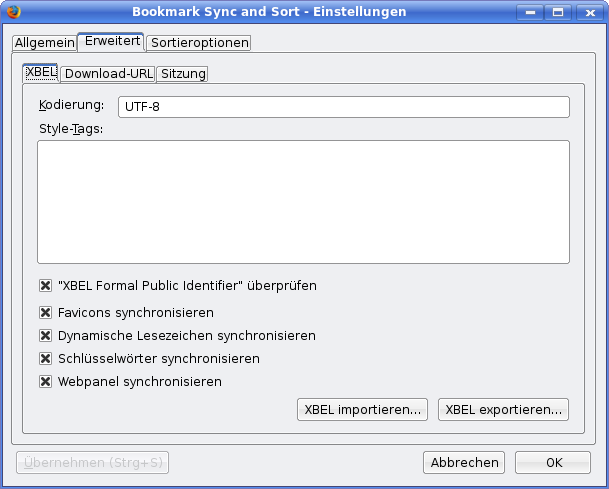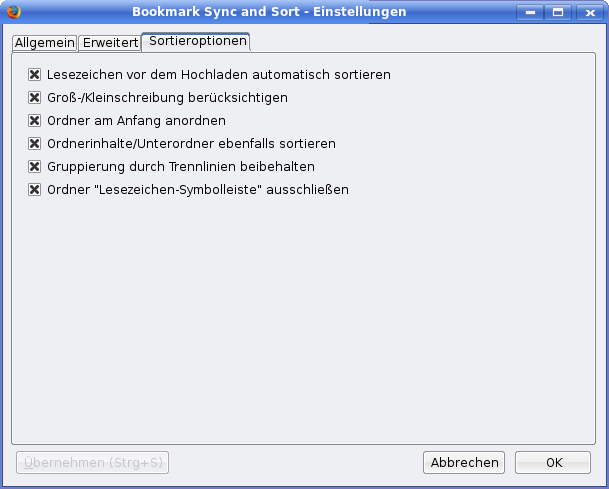WebDAV und Firefox Bookmarks
WebDAV sinnvoll einsetzen, um Lesezeichen des Webbrowsers Firefox mit mehreren Browsern auf unterschiedlichen Rechnern zu synchronisieren
![]() Das hier verwendete Firefox-Plugin ist veraltet und läuft nicht auf Firefoxversionen höher als 2.x!
Das hier verwendete Firefox-Plugin ist veraltet und läuft nicht auf Firefoxversionen höher als 2.x!
![]() Besondere Kenntnisse im Umgang mit dem Webspace und dem Bearbeiten von .htpasswd-Dateien sind von Vorteil, werden aber nicht vorausgesetzt. Vielmehr wird es hier an einem Beispiel konkret veranschaulicht.
Besondere Kenntnisse im Umgang mit dem Webspace und dem Bearbeiten von .htpasswd-Dateien sind von Vorteil, werden aber nicht vorausgesetzt. Vielmehr wird es hier an einem Beispiel konkret veranschaulicht.
Motivation
Lesezeichen zu synchronisieren bietet gleich mehrere Vorteile:
- Social Networking: Man hat die tollsten Lesezeichen der Welt, aber niemand bekommt etwas davon mit? Kein Problem! Wenn wir die Lesezeichen online für alle verfügbar machen, hat jeder etwas davon. Internetsurfer können ihre Lesezeichen gegenseitig tauschen und stoßen so auf interessante Ecken des WWW.
- mehrere Rechner: Während Zuhause der Desktop-PC steht und man unterwegs das Notebook im Gepäck hat, sucht man nach einer Lösung, immer die aktuellen Lesezeichen bei sich im Browser zu finden – egal ob Zuhause oder unterwegs.
- BackUp: Das Betriebsystem macht schlappt, eine Neuinstallation steht an. Damit man nun nicht alle gehorteten und sauber sortierten Lesezeichen verliert, lädt man sie vorher auf den eigenen Webspace und kann sie nach der Neuinstalltion wieder auf dem Rechner einspielen.
Es gibt sicher noch mehrere Szenarien. Und so stellt man fest: „Ja, ich will meine Lesezeichen synchronisieren!“ Alles klar, dann ist man hier richtig!
Vorbereitung
Damit alles miteinander harmoniert, brauchen wir mindestens ein WebDAV-fähiges Webhosting-Paket (z.B. bei tiggersWelt.net) und einen installierten Firefox.
WebDAV-Verzeichnis anlegen und bearbeiten
Ausgehend, dass man bei tiggersWelt.net Kunde ist, machen wir uns erst einmal Gedanken, wo wir die Lesezeichen speichern wollen. Wir entscheiden uns für das Unterzeichnis dav einer Subdomain. Dieses legen wir an, indem wir für die entsprechende Subdomain ein neues Verzeichnis anlegen:
Danach bearbeiten wir dieses Verzeichnis.
Wichtig hierbei sind folgende Einstellungen:
- Verzeichnistyp: WebDAV-Verzeichnis
- Kurname: etwas einprägsames wie BookmarkDAV
- Skripte sollte man verbieten, da man sie nicht braucht.
- Der htaccess-Datei darf man gerne Freiraum schenken.
Möchte man seine Bookmarks möglichst einfach mit anderen teilen (Social-Networking läßt grüßen!) oder sie lieber für sich behalten, kann man entweder die Lese- und/oder Schreiboperationen einschränken oder erlauben.
![]() Schreiboperationen sollte man generell nur mit gültiger Authentifizierung erlauben, da ansonsten jeder alle möglichen Dateien auf den Webspace hochladen kann. Dies ließe sich allerdings mit geschickten Einstellungen in einer .htaccess-Datei einschränken. Der Support kann dabei gerne behilflich sein.
Schreiboperationen sollte man generell nur mit gültiger Authentifizierung erlauben, da ansonsten jeder alle möglichen Dateien auf den Webspace hochladen kann. Dies ließe sich allerdings mit geschickten Einstellungen in einer .htaccess-Datei einschränken. Der Support kann dabei gerne behilflich sein.
Verzeichnis schützen
Hat man sich dafür entschieden, Zugriffe auf das WebDAV-Verzeichnis zu schützen, sollte man nun die dazugehörige Passwort-Datei editieren. Sie befindet sich nach dem Anlegen des Verzeichnisses in der Regel im Heimatverzeichnis des Kunden und lautet (wenn explizit auf eine Namenswahl in den Verzeichniseinstellungen unter Passwort-Datei (.htpasswd verzichtet hat) .htpasswd_BookmarkDAV (das hängt natürlich auch vom gewählten Kurznamen ab).
Als Benutzer wählen wir firefox mit dem Passwort NjXVLAMImU und übergeben dies der Einfachheit halber dem kleinen Skript “htpasswd-Generator“, der uns diese Einstellung so kodiert, dass wir sie in die Passwort-Datei schreiben können. Ansonsten kann der Webserver nichts damit anfangen und man hat keinen Zugriff auf das WebDAV-Verzeichnis. Der Inhalt der Datei könnte dann so aussehen:
## WebDAV-Verzeichnis unter http://test.example.net/dav
## Firefox moechte seine Lesezeichen synchronisieren:
firefox:{SHA}BYGL/xQ2TUNd5rz81JmoXp0GYmk=
Dies speichern wir im Webspace und gucken nun, ob es funktioniert. Dazu rufen wir die URL des WebDAV-Verzeichnisses auf und geben Benutzername und Passwort ein. Sehen wir darauf ein leeres Verzeichnis, geht zumindest der Lesezugriff. Per Drag'n'Drop können wir nun versuchen, irgendeine Datei in das angezeigte Browserfenster zu ziehen. Wird die Datei erfolgreich übertragen und angezeigt, haben wir Schreibzugriff und können uns beruhigt dem nächsten Thema widmen.
Firefox
Wer den Feuerfuchs noch nicht kennt: Firefox aus dem Hause Mozilla ist ein OpenSource-Webbrowser mit allerlei nützlichen Funktionen wie z.B. eine AddOn-Schnittstelle, von der wir noch Gebrauch machen werden. Ist Firefox noch nicht auf dem Rechner installiert, sollte man dies als erstes erledigen. Entweder lädt man ihn sich direkt bei Mozilla herunter oder erledigt dies über den Paketmanager seiner Wahl.
Hat man es sich mit diesem Browser erst einmal gemütlich gemacht, sprich individuell eingestellt, kommt das AddOn “Bookmark Sync and Sort“ ins Spiel, welches man sich installiert. Keine Sorge, wenn die Webseite auf Englisch ist, denn das AddOn kommt auch auf Deutsch daher.
Nach der Installation und einem Neustart des Browsers, sieht man unter Extras » Add-ons das Resultat:
Das kleine AddOn speichert die Lesezeichen im XML-Format und läßt sich vielseitig konfigurieren, wie wir gleich feststellen werden.
Einrichtung
Bis hierein war doch alles recht einfach, oder? Nun trennen uns von der erfolgreichen Kommunikation zwischen WebDAV und Firefox nur noch die fehlenden Einstellungen des AddOns „Bookmark Sync and Sort“, die wir über Add-ons » Bookmark Sync and Sort » Einstellungen erreichen:
Unter dem Reiter Allgemein tragen wir dann unsere Daten ein:
- HTTP als Protokoll
- Host ist unsere Subdomain (hier
test.example.net). - Benutzer ist hier
firefox. - Passwort ist
NjXVLAMImU. - Pfad bekommt den Eintrag
/dav/firefox.xml - Lokaler Lesezeichenordner kann auf
Lesezeichenstehen bleiben, doch man hat hier die Möglichkeit, auch einen Unterordner der Lesezeichen zu synchronisieren, indem man ihn unter Durchsuchen… auswählt. - Automatisch herunterladen beim Start bewirkt, dass bei jedem Start von Firefox die Lesezeichen sofort heruntergeladen werden.
- Ähnliches bewirkt Automatisch hochladen beim Beenden, nur dass beim Beenden des Fuches noch schnell die Lesezeichen hochgeladen werden.
- Die Option Hochladen abbrechen, wenn der Ordner nicht geändert wurde besagt, dass das automatische Hochladen nur bei lokalen Änderungen angestoßen wird.
- Möchten wir die Lesezeichen nicht immer wahllos überschreiben, sondern lieber ergänzen, bietet sich der Haken bei Neue Daten mit den bestehenden Lesezeichen zusammenfassen an.
Unter dem Reiter Erweitert finden wir weitere Reiter, wobei uns nur XBEL interessiert:
- Um die kleinen bunten Bildchen neben den Lesezeichen ebenfalls zu übernehmen, machen wir ein Häkchen bei Favicons synchronisieren. Aber Vorsicht: Die Lesezeichen-Datei wird dadurch erheblich größer! Allerdings hält sich das selbst bei hunderten Lesezeichen noch in Grenzen, wenn man über eine gewisse Bandbreite beim Internetzugang (Download wie auch Upload) verfügt.
- Webseiten bieten oft Newsfeeds an, die wir als dynamische Lesezeichen in Firefox lesen können. Um diese ebenfalls mit einzubeziehen, klicken wir auf Dynamische Lesezeichen synchronisieren.
Der Reiter Download-URL interessiert uns nicht, da die URL beim Herunterladen nicht anders ist als beim Hochladen (siehe obige Einstellungen). Ebenfalls gehen wir nicht auf den Reiter Sitzung weiter ein, sondern wechseln nun zu den Sortieroptionen:
Je nach Vorliebe lassen sich hier verschiedene Sortierungen vor dem Hochladen automatisch erledigen, was den Komfort der Lesezeichen allgemein erhöht.
Unsere Einstellungen sind hiermit erschöpft und können über Übernehmen (Strg+S) gespeichert werden. Diese Einstellungen wiederholt man mit jedem einzurichtenen Firefox.
Synchronisieren
Vor dem allerersten Benutzen exitiert im WebDAV-Verzeichnis natürlich noch keine Lesezeichen-Datei. Über Lesezeichen » Lesezeichen synchronisieren.. rufen wir wieder das Einstellungsmenü auf und klicken auf Hochladen. Firefox verbindet sich nun mit dem Webserver und lädt die Lesezeichen hoch.
Möchte man sie vom Webserver auf den lokalen Rechner synchronisieren, drückt man stattdessen auf Herunterladen.
Tipps und Tricks
Dynamische Lesezeichen
Hantiert man mit dynamischen Lesezeichen in der Lesezeichen-Symbolleiste, um Feeds von Newsseiten zu lesen, möchte man diese ebenfalls auf allen Browsern haben. Doch alle News ständig zu synchronisieren ergibt wenig Sinn. Daher bietet es sich an, diese Lesezeichen beim ersten Mal hochzuladen und darauf alle weiteren Browser darauf zu synchronisieren. Danach schließt man die Lesezeichen-Symbolleiste wieder aus. Das AddOn kümmert sich nicht weiter darum, löscht diese Lesezeichen aber auch nicht, so dass Firefox immer die aktuellen Feeds hat und die Lesezeichen-Datei nicht zu groß wird.
Troubleshooting
![]() Mich prankt beim Aufruf des WebDAV-Verzeichnisses mit einem Webbrowser ein 401 Authorization Required an. Was habe ich falsch gemacht?
Mich prankt beim Aufruf des WebDAV-Verzeichnisses mit einem Webbrowser ein 401 Authorization Required an. Was habe ich falsch gemacht?
![]() Die Zugriffsrechte sind nicht korrekt. Die Passwort-Datei sollte dabei noch einmal genauer unter die Lupe genommen werden. Zum Beispiel versteht sich der Webserver Apache auf tiggersWelt.net lieber mit SHA1-encodierten Hashes von Passwörtern.
Die Zugriffsrechte sind nicht korrekt. Die Passwort-Datei sollte dabei noch einmal genauer unter die Lupe genommen werden. Zum Beispiel versteht sich der Webserver Apache auf tiggersWelt.net lieber mit SHA1-encodierten Hashes von Passwörtern.