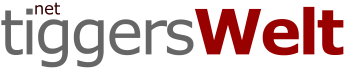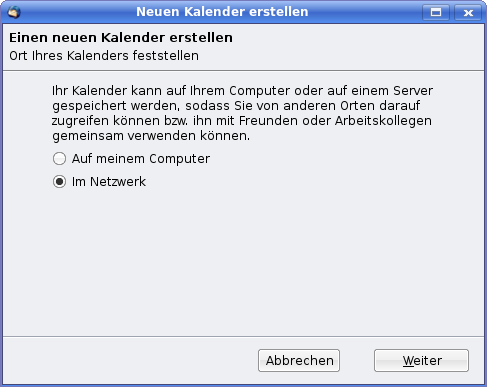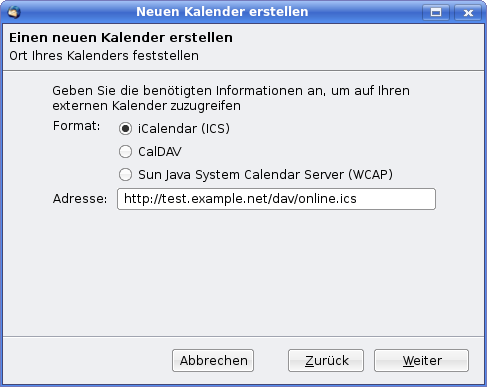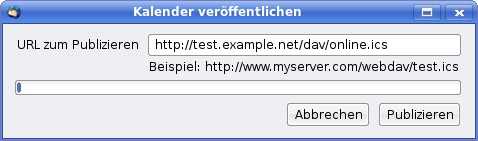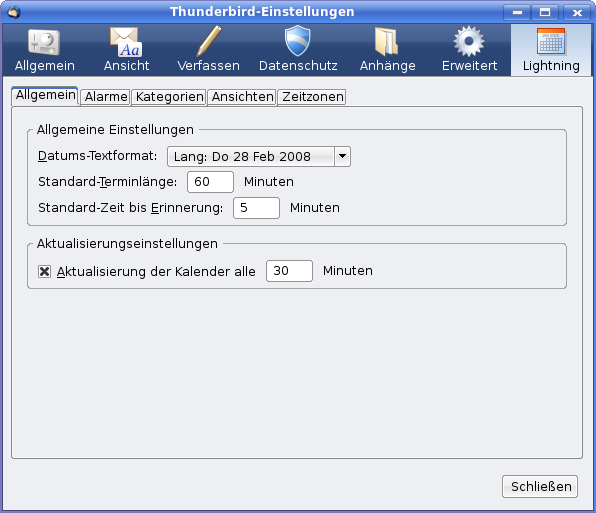WebDAV und Kalender
Kalendersoftware übers Internet mit WebDAV synchronisieren
Motivation
Man stelle sich vor:
- Eine verteilte Arbeitsgruppe versucht, sich miteinander abzustimmen. Dabei soll ein gemeinsam verwalteter Kalender benutzt werden, der automatisch auf den Rechnern jedes Mitglieds synchronisiert wird, damit man auch keine Termine verpasst.
- Ein Unternehmer möchte, dass seine Geschäftspartner jederzeit wissen, ob er grad verfügbar ist. Dazu schauen sie in seinen online veröffentlichten Kalender und können gegebenenfalls ihre Termine darauf abstimmen.
- Eine große Clique besteht aus vielen Freunden, Bekannten und Freundesfreunden. Damit keiner vergisst, wann wer Geburtstag hat oder Zeit hat für die gemeinsame Urlaubsplanung, gibt es einen zentralen Kalender, auf denen nur sie Zugriff haben.
- Durch einen schusseligen Unfall verschüttet ein Computernutzer Cola über sein Notebook. Folge: Die Festplatte ist hinüber, BackUps sind veraltet, viele Daten sind futsch. Nur gut, dass wenigstens der Terminkalender noch online ist.
Dies ist sind nur einige Szenarien von vielen, die zeigen sollen, wie vorteilhaft ein gemeinsamer Online-Kalender sein kann.
Vorbereitung
Im folgenden beschäftigen wir uns mit der Lösung eines Online-Kalenders auf der Basis von WebDAV, was z.B. jedes Webhosting-Paket bei tiggersWelt.net bereitstellt. Weiterhin verwenden wir den E-Mail-Client Mozilla Thunderbird und den dazu passende Kalender Lightning.
WebDAV
Wir gehen davon aus, dass bereits ein WebDAV-Verzeichnis existiert und zugriffsbereit ist. Wie das funktioniert, beschreibt zum Beispiel die Anleitung zum Synchronisieren von Lesezeichen.
Thunderbird
Der E-Mail-Client Thunderbird dient als Basis für die integrierbare Kalendersoftware. Thunderbird wurde dazu bereits installiert und individuell angepasst, so dass man sich weiter mit dem Kalender beschäftigen kann.
Lightning
Ligthning ist ein AddOn für Thunderbird und integriert einen Kalender nahtlos in die E-Mail-Verwaltung. Lightning erhält man auf der Webseite von Mozilla und ist unter dem Namen Sunbird auch als eigenständiges Programm erhältlich.
Einrichten
Wir unterscheiden zwischen Kalendern, die privat genutzt und lokal auf dem Rechner gespeichert sind und die online verfügbar sind. Letztere lassen sich anlegen oder abonnieren, wenn man unter Datei » Neu » Kalender… einen Kalender Im Netzwerk anlegt.
Dabei hat man die Wahl:
- iCalendar (ICS): ein Standard für Kalenderdaten
- CalDAV: ein Entwurf für den Kalenderdatenaustausch
- Sun Java System Calendar Server (WCAP)
Wir entscheiden uns für iCalendar (ICS).
Als Adresse geben wir die URL des WebDAV-Verzeichnisses an mit drangehängtem Pfad zur Kalenderdatei, die (noch) nicht existieren muss. Danach geben wir diesem Kalender einen aussagekräftigen Namen und wählen eine Farbe, die sich von anderen Farben bereits verwendeter Kalender abhebt. Ein paar Klicks weiter wird dann der neue Kalender lokal auf dem Rechner erstellt.
Nun wollen wir ihn hochladen und rechtsklicken dazu auf der Kalenderseite auf den in der Seitenleiste aufgeführten Kalender. Ein Klick auf Kalender publizieren… fordert uns auf, die Adresse des Kalenders anzugeben.
Nach der Bestätigung gibt man gegebenenfalls Benutzername und Passwort ein, bestätigt dies und kann das Fenster dann schließen. Der Kalender wurde nun auf den Webspace hochgeladen und steht dort absofort zur Verfügung.
Synchronisieren
Lighning kann Kalender automatisch synchronisieren. Dazu gibt man unter Einstellungen » Lightning » Allgemein » Aktualisierungseinstellungen an, ob und in welchem Interval die Synchronisierungen stattfinden sollen.
Auch kann man die Aktualisierung manuell anstoßen, indem man in der Kalenderansicht auf den Kalender rechtsklickt und dort Externe Kalender neu laden… wählt.
Tipps und Tricks
Geburtstage aus dem Adressbuch übernehmen
Geburtstage lassen sich aus dem Adressbuch in den Kalender automatisch übernehmen. Wie das funktioniert, verrät die Anleitung unter https://addons.mozilla.org/de/thunderbird/addon/5337.